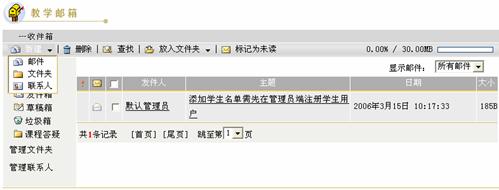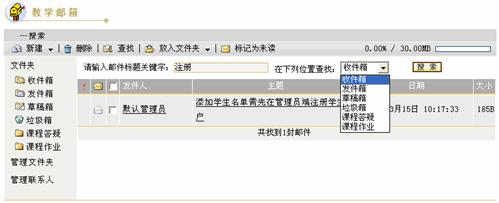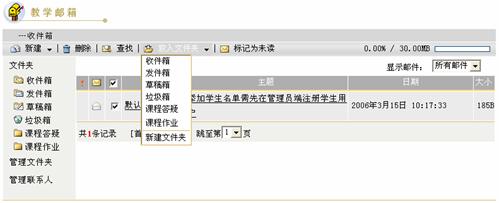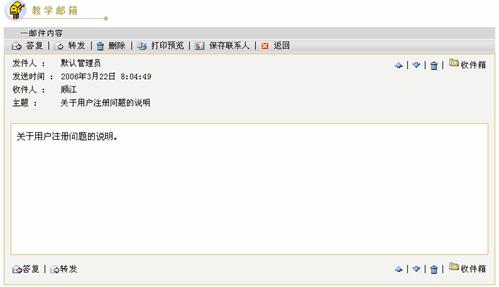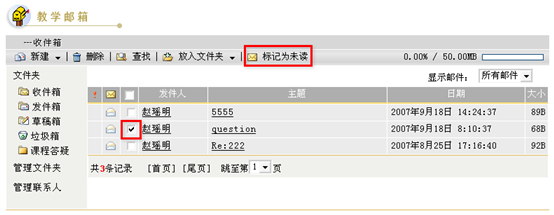收件箱
新建邮件、文件夹、联系人
在收件箱中,用户可以新建邮件、文件夹和联系人。
进入收件页面,点击“新建”下拉按钮 ,在弹出的下拉菜单中选择新建类型,新建类型包括:邮件、文件夹、联系人。如下图所示: ,在弹出的下拉菜单中选择新建类型,新建类型包括:邮件、文件夹、联系人。如下图所示:
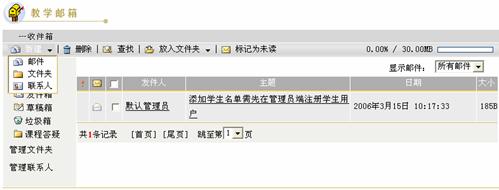
图 1 新建类型
-
新建邮件
操作步骤:
-
第一步:进入收件箱页面,点击“新建”下拉按钮  ,在弹出的下拉菜单中选择“邮件”(图 1),进入撰写邮件页面,如下图所示: 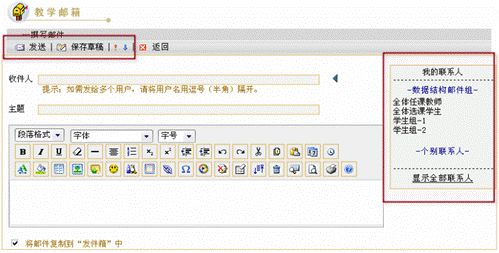
图 2 新建邮件
第二步:在“收件人”一栏中,填写收件人的用户名。如果需要同时将邮件发送给多个用户,在填写收件人用户名时,请用逗号(半角)将各用户名分隔开。需要说明的是,收件人用户名必须是系统已经注册的用户名。
-
如果您在教学邮箱中已经建立了联系人,此时,在页面右上角会显示您的联系人名单(图2),点击联系人的姓名,相应联系人的用户名会出现在收件人输入框中。同时,平台也为教师用户添加了快速添加课程联系人至收件人的功能。在右侧的本课程邮件组中选择课程参与人员分组,添加至收件人,分组包括:全体任课教师、全体选课学生、各教师分组、各学生分组等。
-
注意:先选择分组,再选择全体后,会出现用户名重复现象,属正常范围(学生分组或教师分组均如此)
-
-
第四步:在页面下方的文本输入框中填写新建邮件的内容。如果您勾选了页面下方“将邮件复制到发件箱中”前的复选框 (图2),那么在发送邮件后,将在“发件箱”中保留该邮件的副本。查看邮件副本时,同时也可以看到收件人列表。如信件收件人为多个,则显示第一个收件人姓名及“等”。如“Administrator等” (图2),那么在发送邮件后,将在“发件箱”中保留该邮件的副本。查看邮件副本时,同时也可以看到收件人列表。如信件收件人为多个,则显示第一个收件人姓名及“等”。如“Administrator等”
-
-
另外,教师在书写邮件的过程中,可以将其暂存为草稿。再次编辑时,可直接从草稿箱中调出原信件进行再次编辑。编辑修改与新建邮件操作相同。
-
新建文件夹
教学邮箱为用户提供了新建文件夹的功能,以方便用户根据需要对邮件进行分类管理。
-
-
第一步:进入收件箱页面,点击“新建”下拉按钮 ,在弹出的下拉菜单中选择“文件夹”(图 1),进入新建文件夹页面,如下图所示: ,在弹出的下拉菜单中选择“文件夹”(图 1),进入新建文件夹页面,如下图所示:
图 3 新建文件夹
第二步:在“文件夹名称”一栏中,填写新建文件夹的名称。填写完毕,点击“确定”按钮 ,完成新建操作,系统给出“文件夹添加成功”的提示信息。点击“返回”按钮 ,完成新建操作,系统给出“文件夹添加成功”的提示信息。点击“返回”按钮 ,返回教学邮箱首页面。 ,返回教学邮箱首页面。
-
新建文件夹将出现在教学邮箱首页的文件夹列表中,如下图所示:

图 4 新建文件夹将出现在文件夹列表中
- 新建联系人
教学邮箱为用户提供了新建联系人的功能。如果您在教学邮箱中建立了联系人,那么在新建邮件时,您将不用填写收件人的用户名,只要直接点击联系人列表中的联系人姓名,相应联系人的用户名就会出现在收件人输入框中。
-
-
第一步:进入教学邮箱页面,点击“新建”下拉按钮 ,在弹出的下拉菜单中选择“联系人”(图 1),进入添加新联系人页面,如下图所示: ,在弹出的下拉菜单中选择“联系人”(图 1),进入添加新联系人页面,如下图所示:
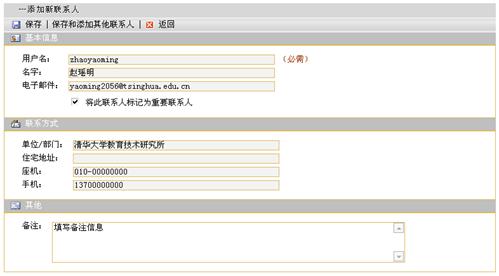
图 5 新建联系人
第二步:按照页面提示填写联系人信息。联系人信息包括:基本信息(用户名、名字、电子邮件),联系方式(单位/部门、住宅地址、座机、手机)以及其他备注信息。其中,用户名信息要求必须填写。
-
在“基本信息”区,如果您勾选了“将此联系人标记为重要联系人”前的复选框  ,则该联系人将被保存在重要联系人列表中。
-
第三步:点击页面上方的“保存”按钮  ,保存联系人信息。点击“保存和添加其他联系人”按钮  ,对当前联系人信息进行保存并继续添加新的联系人。点击“返回”按钮  ,返回教学邮箱首页。
删除邮件、文件夹、联系人
在教学邮箱栏目中,用户可以删除邮件、文件夹和联系人。
- 删除邮件
您可以从收件箱中删除邮件。从“收件箱”中删除邮件的操作步骤如下:
-
第一步:进入教学邮箱页面,点击文件夹列表中的“收件箱”,进入收件箱邮件列表页面,如下图所示:

图 6 删除邮件
第二步:勾选需要删除的邮件所对应的复选框  ,选中该邮件。点击页面上方的“删除”按钮删除所选邮件。
查找邮件
教学邮箱为用户提供了查找邮件的功能。
第一步:进入收件箱页面,点击页面上方的“查找”按钮 ,进入搜索页面,如下图所示: ,进入搜索页面,如下图所示:
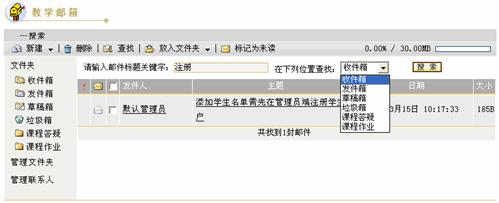
图 7 查找邮件
第二步:在“请输入邮件标题关键字”输入框中填写邮件标题的关键字。在查找位置下拉菜单中选择查找范围,查找范围包括收件箱、发件箱、草稿箱、垃圾箱和用户创建的文件夹。点击“搜索”按钮 ,提交搜索,页面将显示符合条件的查询结果。 ,提交搜索,页面将显示符合条件的查询结果。
移动邮件
教学邮箱为用户提供了移动邮件的功能。用户可以将选定邮件移动到指定的文件夹中。
第一步:进入收件箱页面,勾选需要移动的邮件所对应的复选框 ,如下图所示: ,如下图所示:
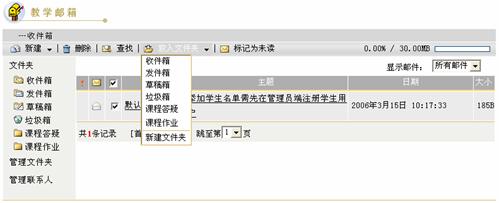
图 8 移动邮件
第二步:点击页面上方的“放入文件夹”下拉按钮 ,在弹出的下拉菜单中选择要将邮件移动到的目标文件夹。目标文件夹包括收件箱、发件箱、草稿箱、垃圾箱和用户创建的文件夹。 ,在弹出的下拉菜单中选择要将邮件移动到的目标文件夹。目标文件夹包括收件箱、发件箱、草稿箱、垃圾箱和用户创建的文件夹。
阅读邮件
在教学邮箱的邮件列表中,点击要阅读的邮件主题,进入邮件内容页面,如下图所示:
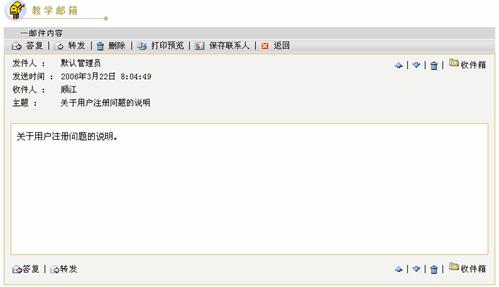
图 9 阅读邮件
用户可以对邮件内容进行浏览。同时,还可以进行以下操作:
-
答复:点击页面上方的“答复”按钮  ,可以给当前邮件的发件人回信。
-
转发:点击页面上方的“转发”按钮  ,可以将当前邮件转发给其他系统注册用户。
-
删除:点击页面上方的“删除”按钮  ,可以删除当前邮件。
-
打印预览:点击页面上方的“打印预览”按钮  ,预览当前邮件的打印效果。
-
保存联系人:点击页面上方的“保存联系人”按钮  ,将当前邮件的发件人保存到联系人列表中。
-
返回:点击页面上方的“返回”按钮  ,返回教学邮箱邮件列表。
-
其他:点击  按钮,转到当前文件夹的上一封邮件。点击  按钮,转到当前文件夹的下一封邮件。点击  按钮,删除当前邮件。点击  按钮,跳转到收件箱邮件列表。
将邮件标记为未读
用户可以将已经阅读的邮件重新标记为“未读”。“未读”标记可以起到强调和提示作用。
在教学邮箱的邮件列表中,勾选需要标记为“未读”的邮件所对应的复选框 ,点击页面上方的“标记为未读”按钮,则相应的邮件将被重新标记为未读邮件。 ,点击页面上方的“标记为未读”按钮,则相应的邮件将被重新标记为未读邮件。
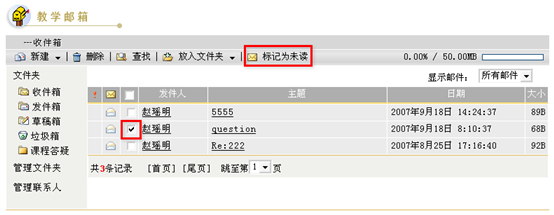
图 10 将已读邮件标记为未读
|