

| 教师在线帮助 |
|---|
答疑讨论答疑讨论栏目为教师和学生,以及学生和学生之间提供了答疑、讨论和交流的功能。答疑讨论包括课程论坛、常见问题、自动答疑和邮件答疑。教师可以使用课程论坛组织学生自由的、深入的开展问题讨论;可以使用常见问题中的人工答疑功能直接为学生答疑;也可以维护和建立起一个常见问题库,为学生提供浏览学习和自动答疑功能。另外,师生也可以使用邮件的形式进行问题交流和讨论,邮件答疑为师生提供了这样一个专用邮件接口。 进入课程教学空间,点击左侧菜单中的“答疑讨论”栏目,弹出二级菜单,包括“课程论坛”、“常见问题”、“自动答疑”和“邮件答疑”。课程论坛是默认的显示页面(如图1)。 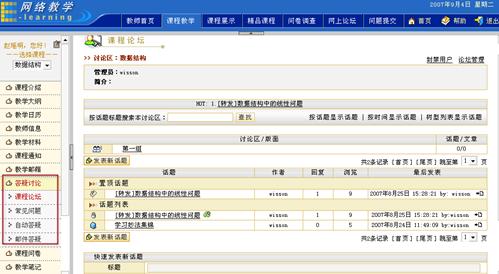
图 1 答疑讨论 课程论坛在新建课程时,系统会自动生成一个与课程绑定的专门的讨论区模块,我们称之为“课程论坛”。实际上,课程论坛也是网络教学平台的“网上论坛”的一个讨论区,而且会自动的归类于网上论坛的“课程讨论区”目录下,课程论坛的使用功能与网上论坛相同。例如,教师可以组织学生在“课程论坛”中自由讨论,教师可以发表讨论问题,也可以对学生的提问进行回答。教师可以作为课程论坛的管理员维护课程讨论区。 课程论坛的首页面包含该课程的讨论区列表、话题列表、置顶话题列表、快速发表新话题等,如图所示: 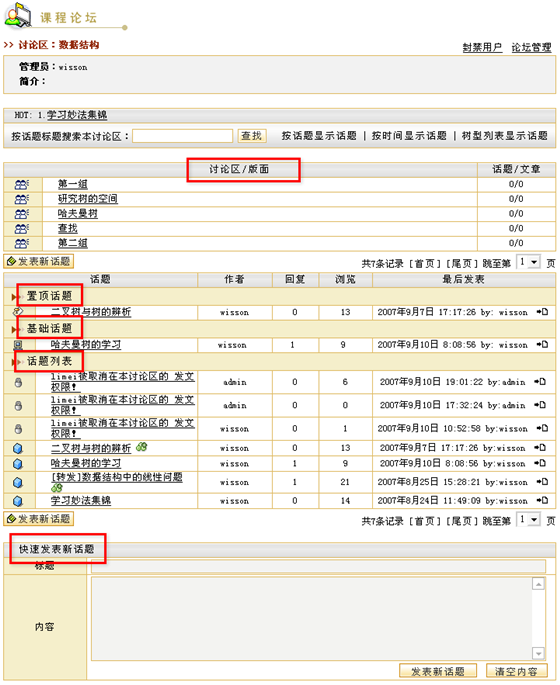 图 2 课程论坛首页 图 2 课程论坛首页
特别地,在课程讨论区内,教师除了可以锁定话题,将话题设定为置顶、基本、精华、热点等特殊状态之外,还可以将一个讨论成熟的问题整理添加到常见问题库中。 如下图所示,在课程论坛的一个话题浏览页面中,教师可以看到图中用红色标示的功能选单:
图 18 将课程论坛中的话题添加为常见问题 点击“加为常见问题”,显示问题整理页面,如图19所示。教师可以修改标题和正文,以及其他设定(提问者、回答者、推荐设置和选择问题分类)。注意,问题分类可以多选,按住shift键,用鼠标点击选择的多个分类。此外,系统会提供默认的提问者和回答者,并将全部讨论信息放到多媒体编辑器中,供教师修改。 编辑后点击提交,问题被保存到常见问题库。
图 19 编辑常见问题 |